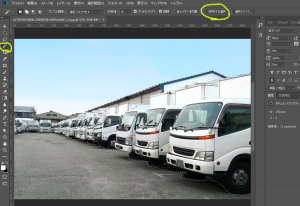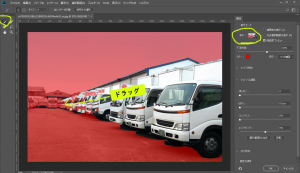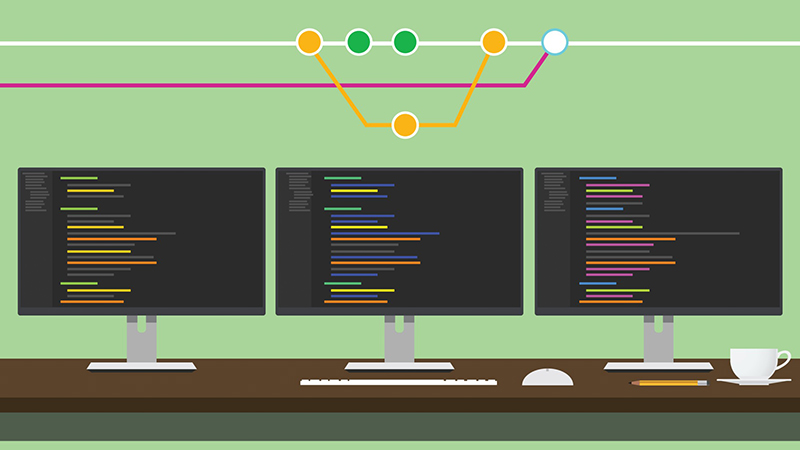COLUMN
2018.01.25Web制作
【PhotoshopCCにAIが?!】新機能の”被写体を選択”を使ってみた
- panda
- アナログアート派のウェブデザイナーです。
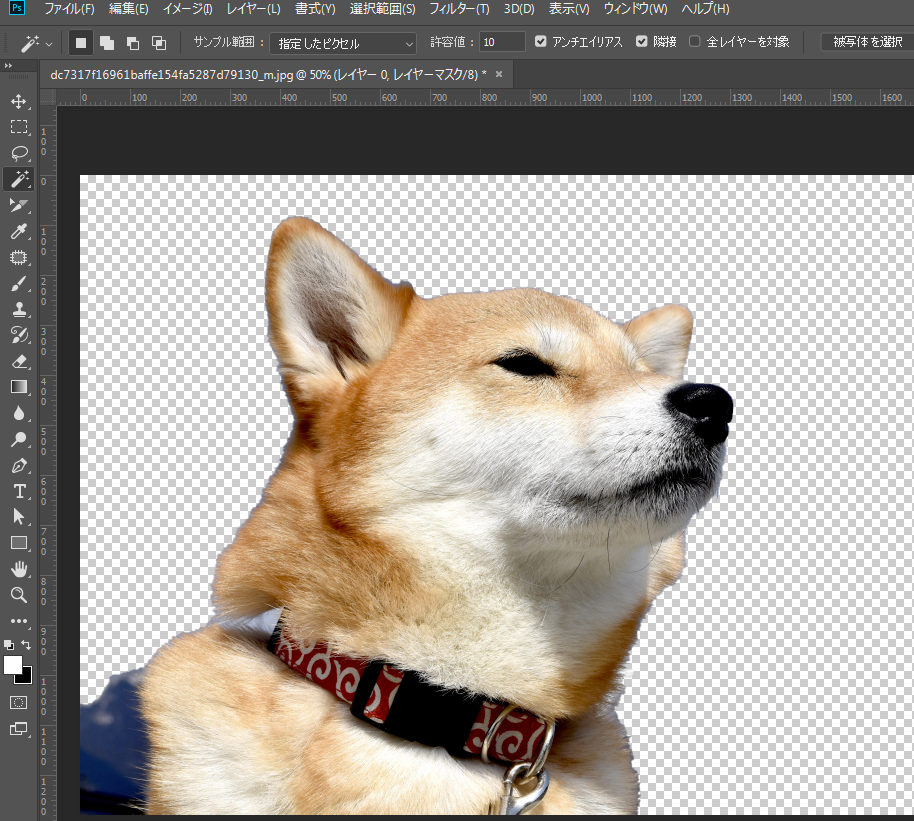
PhotoshopにAI!?驚きの新機能
米Adobe Systemsは2018年1月23日(現地時間)、フォトレタッチソフト「Adobe Photoshop CC」の最新版v19.1を公開しました。
” Select Subject ” (被写体を選択)は、1クリックで人物などを選択する機能。
写真のなかでもっとも目立つオブジェクトを“被写体”として選択することができます。
人工知能 Adobe Sensei の機械学習により写真中の被写体を認識して、複数人や動物なども一発でかなり正確に抜いてくれます。
PhotoshopにAI!?驚きの新機能
【絶対知って損しない!】Adobe Creative Cloudの便利な機能
以前この記事の中でPhotoshopCCの切抜きの機能についてご紹介しましたが
さらに簡単に!”ワンクリック”でできるというとてもWEBデザイナーにとっては嬉しい情報です。
早速試してみました。
被写体を選択のやり方
1.Photoshopで画像を開いて、【被写体を選択】を押す
※まず、画像を開いてレイヤーのロックがかかっていたら外しておきます。
戌年なので犬の画像でやってみます。
【被写体を選択】は基本的に3通りの方法で選ぶことが出来ます。
①[選択範囲]メニューの[被写体を選択]をクリックする
②[選択とマスク]ワークスペースを使用中に、オプションバーの[被写体を選択]をクリックする
③[クイック選択ツール](または[自動選択ツール])の使用中に、オプションバーの[被写体を選択]をクリックする
私は③のやり方で被写体を選択しました。(【被写体を選択】は画像の右上の方にありますね)
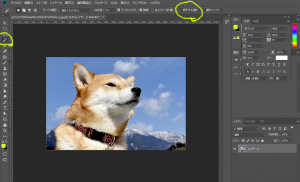
2.ただ押しただけで自動選択!
少し歯車のマークが出て3秒ほど待つと、たったこれだけで簡単にメインの犬が選択されました!
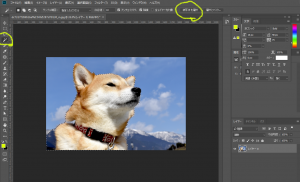
後はレイヤーマスクをかけるとこんな感じです。
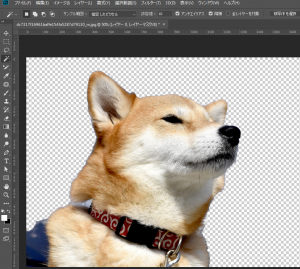
AIが読み取れない時は・・
優秀なAIですがさすがに発展途中の為うまく機能しない時もあります。
そんな時は[選択とマスク]を併用して利用します。
1.Photoshopで画像を開いて、【被写体を選択】を押す
2.【被写体を選択】を押す
[被写体を選択]の横にある[選択とマスク]を押し、
【絶対知って損しない!】Adobe Creative Cloudの便利な機能
この記事の切抜きのやり方で、切り抜いて行きます。
(分かりやすいように、【表示モード】を【点線】ではなく、【オーバーレイ】にしていますがやり方は同じです!)
進化し続けるCreative Cloud
Creative Cloudはどんどん進化しています。
上手く新機能を利用して、効率良いWEB制作のお役に立てれば幸いです。