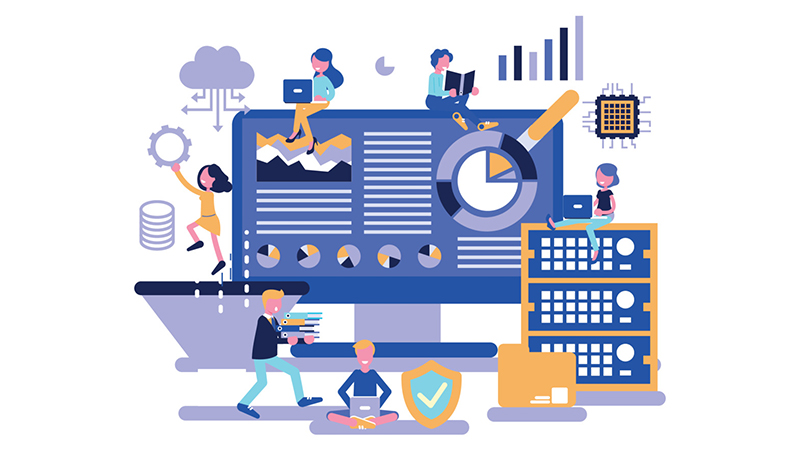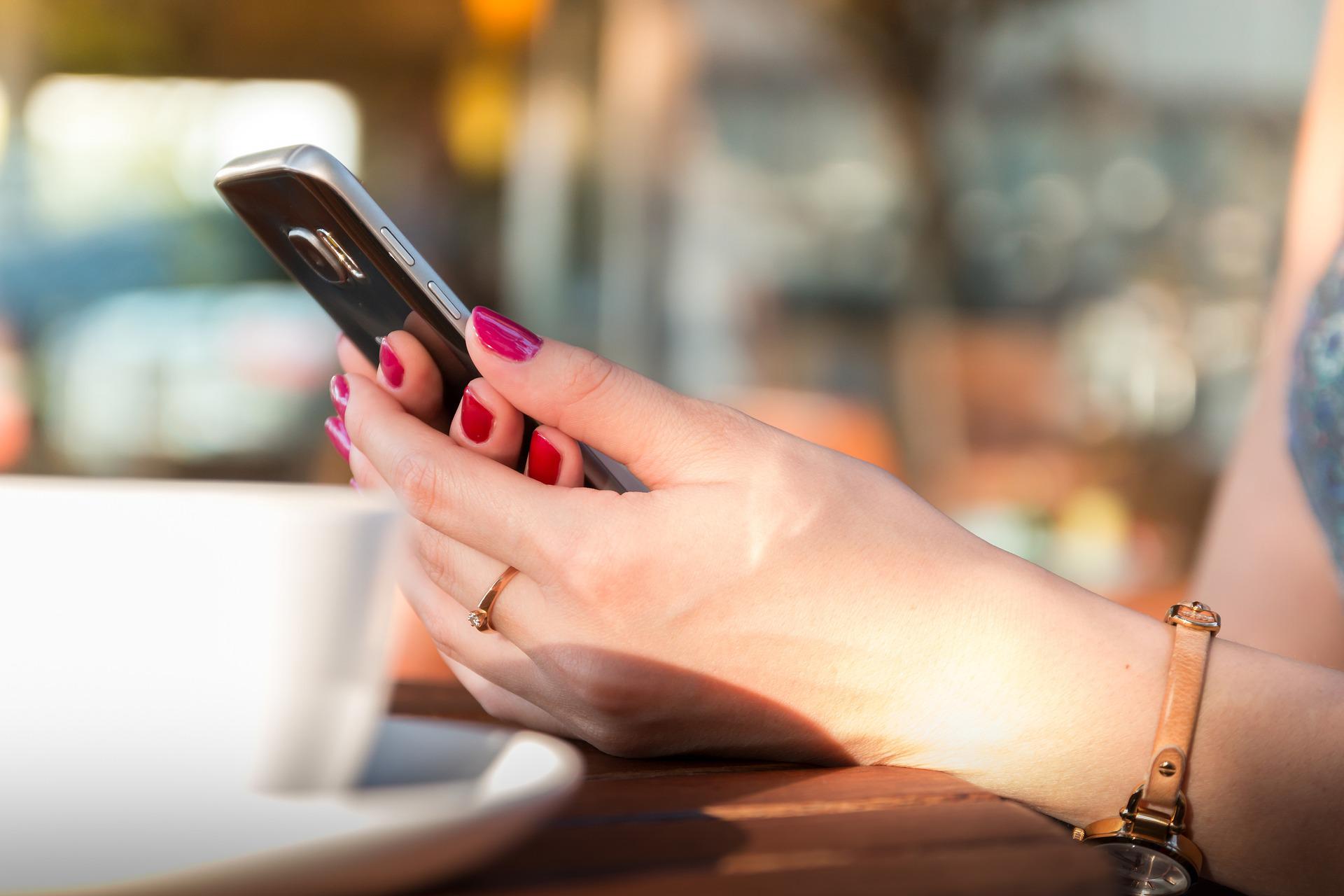COLUMN
2020.01.15Webマーケティング
Google Optimizeを使ってサイト改善
- みつまるくん
- 日々ダイエット中のディレクター
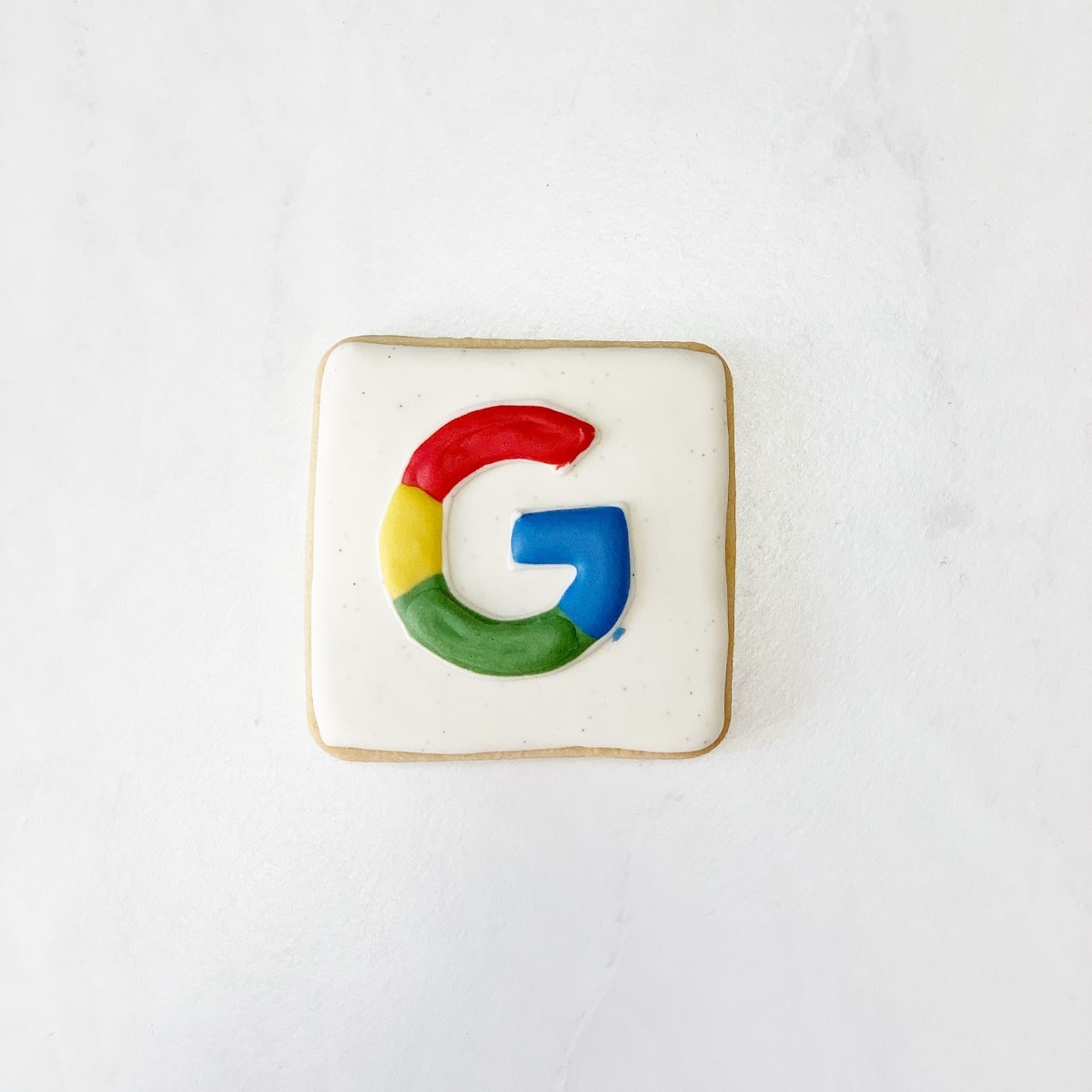
ホームページの改善手法として使われる「A/Bテスト」。パーツやページ単位での最適化を繰り返していくこの手法は、PDCAサイクルが成功の決め手になります。
お問い合わせボタンのクリック率の改善やビジュアル面でどちらが良いか判断ができないなど、サイト運営の中でそうした悩みは尽きないと思います。
今回はGoogleアナリティクスと連携して手軽に使える「Google Optimize」をご紹介します。
Google Optimizeとは
Google Optimizeは、有料サービスGoogle Optimize360 の無料版として提供されているA/Bテストツールで、ソースコードにタグを貼り付けるだけで、手軽にA/Bテストを実施することが可能です。また、Googleアナリティクスと連携して使うには、アナリティクスと同じGoogleアカウントを使用しましょう。
Google Optimizeの使用方法
主な設定は下記のような流れとなっております。
①まずはGoogle Optimizeのホームページにアクセスします。「GET STARTED」ボタンをクリックし、ページが切替りましたら、右上の「テストを作成」ボタンをクリックして、新規テストを作成し基本情報を設定します。(メールの設定、アカウントについての設定)
②Googleアナリティクスと連携します。「LINK PROPERTY」とある青いボタンをクリックし、「LINK」ボタンをクリックしてGoogleアナリティクスと連携を始めます。
③Optimize専用タグを導入します。「GET SNIPPET」をクリックすると、「Optimizeを導入するためのタグ」「表示のチラつきを防ぐためのタグ(任意)」の2種類のコードが表示されます。こちらのタグをテストしたいサイトに導入します。
④ブラウザにOptimizeのプラグインを導入します。
⑤A/Bテストを作成します。「CREATE EXPERIMENT」の青いボタンクリックし、テストの名前とテストしたいURLを入力して「CREATE」をクリックします。「+NEWVARIANT」で、A/Bテストのパターンを登録開始します。
⑥目標を設定します。「ExperimentObjectives(テストの目的)」の欄で設定をしますが、Googleアナリティクス上の目標をコンバージョンとして選択することも可能です。
⑥「START EXPERIMENT」をクリックするとテスト開始です!
Google Optimizeの強み
とにかく使い勝手が良いです。ドラッグ&ドロップなどの直感的操作で様々な編集ができる点が強みの一つでもあり、テストのパターン作成が容易なのでストレスなく操作できます。
また、結果の表示もアナリティクスのような画面でわかりやすさもバツグンです。無料ですので、すぐに始められることも大きな強みです。
まとめ
Googleアナリティクスでアクセス解析を行い、無料でA/Bテストまで使用できるような時代になってきました。何事も実際にやって見ることが一番勉強になると言います。直感的に要素の変更ができるので、みなさんもコストを気にせずPDCAサイクルをまわして、より良いホームページにしていきましょう!